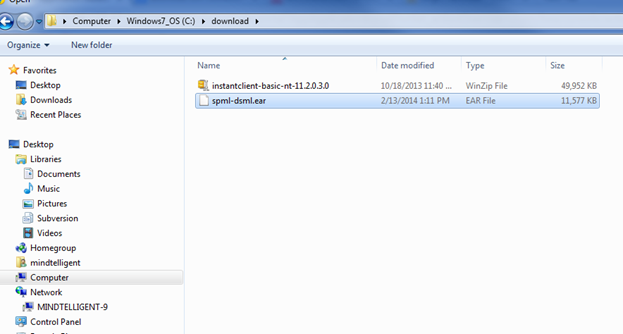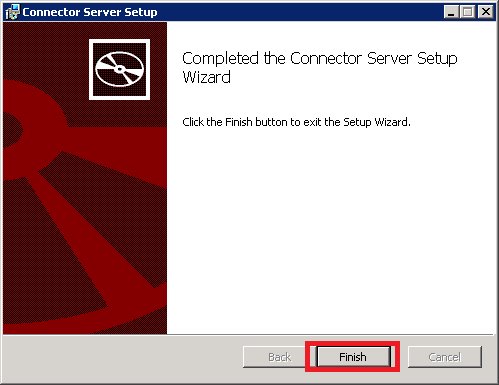First, install the Apache Tomcat application server and stop the Tomcat service if it is automatically started.
In the rest of this documentation, <TomcatPath> points out the path where Tomcat has been installed.
Indeed we recommend you to stop this service prior to deploying the Web application
(org.talend.administrator.war).
Using 7zip:
1. Unzip the package delivered by Talend: Talend-AdministrationCenter-rYYYYY-VA.B.C.
This will give you access to the different components needed to benefit from all the Talend Administration
Center functionalities:
• org.talend.administrator.war, the archive containing the actual Talend Administration Center Web
application.
• Talend-Artifact-Repository-VA.B.C.zip, the archive containing an artifact repository software, based on Apache Archiva, that will be used to handle software updates, and also ESB artifacts, only if you subscribed to one of Talend ESB oriented solutions.
• an endorsed folder containing a library necessary to use the ESB Conductor of Talend Administration
Center, only if you subscribed to one of our ESB oriented solutions.
2. Unzip the Web application, org.talend.administrator.war, into the following directory of Tomcat:
<TomcatPath>/webapps/.
3. If you subscribed to one of our ESB oriented solutions, to be able to use the ESB Conductor module of Talend Administration Center, copy the endorsed folder provided into the root directory of Tomcat.
Configuration of Administration Center
Using a browser navigate to URL
- http://localhost:8080/org.talend.administrator
- Click on Set new license
- On Selection of the license. The Admin Center validates that information and following screen is displayed.
- Clock on "Go to login page" and enter username admin@company.com and password admin to start using the Admin Center